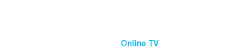Connecting a keyboard to your TV can greatly enhance your user experience, allowing for faster typing, easier navigation, and improved functionality. Instead of painstakingly typing each letter with a remote control, a keyboard enables seamless searches, text input, and even gaming on your smart TV. Whether you prefer a wired connection or a wireless setup, this guide will walk you through the steps to ensure a smooth integration.
Types of Keyboards
Before diving into the setup process, it’s important to know the types of keyboards available and which one might be best suited for your TV. The two main categories are wired and wireless. Wired keyboards connect directly to your TV via a USB port, offering a simple plug-and-play experience without the need for batteries or charging. They are often the most straightforward and reliable option, particularly for those who prefer a stable connection without interference.
On the other hand, wireless keyboards offer the flexibility of remote use without the hassle of cables. These come in two varieties: Bluetooth and RF (radio frequency). Bluetooth keyboards connect to your TV via Bluetooth, allowing for a clutter-free setup, though they require regular charging or battery replacements. RF keyboards, meanwhile, use a USB dongle to communicate with the TV, making them a great option if your TV lacks Bluetooth capability but has available USB ports.
Compatibility Check
Before purchasing a keyboard, it’s essential to verify that it will work with your TV. Compatibility is key, as not all TVs support every type of keyboard.
TV Compatibility
For most smart TVs, connecting a keyboard should be a straightforward process. Modern smart TVs usually come equipped with USB ports and Bluetooth functionality, making them compatible with both wired and wireless keyboards. However, it’s always a good idea to check your TV’s specifications to confirm its compatibility with external input devices.
If you use a streaming device like Roku, Amazon Fire Stick, or Apple TV, compatibility may vary. These devices often support keyboards but may require additional steps or specific models that work seamlessly with their platform. Checking the user manual or the manufacturer’s website can provide clarity.
Keyboard Compatibility
When choosing a keyboard, you’ll want to ensure that it’s compatible with your TV’s operating system. Some keyboards are designed specifically for certain OS platforms like Android, Windows, or Apple. Additionally, if you opt for a Bluetooth keyboard, make sure your TV supports the required Bluetooth version.
Why Would You Need to Connect a Keyboard to a TV
Connecting a keyboard to your TV isn’t just about convenience; it can transform how you interact with your device. If you frequently search for content, browse the web, or enter login information on your TV, a keyboard can make these tasks faster and less frustrating.
For those who enjoy gaming on their smart TV, a keyboard can provide more precise controls, especially for games that require text input or navigation through complex menus. It also enhances productivity if you use your TV for work-related tasks, such as checking emails or editing documents. For individuals with accessibility needs, a keyboard can offer a more user-friendly way to navigate and control the TV, compared to the limited functionality of a standard remote.
Connecting a Wired Keyboard
If you’ve chosen a wired keyboard, the setup process is generally quick and easy. Wired keyboards connect via a USB port, making them a plug-and-play solution.
- USB Connection.
To connect a wired keyboard, start by locating the USB port on your TV. It’s typically found on the side or back panel of the device. Once you’ve identified the port, simply plug the keyboard into the TV. In most cases, the TV will automatically detect the keyboard, and you’ll be able to start using it immediately. However, if the keyboard isn’t recognized right away, you may need to navigate to the settings menu and manually select the input device.
- Configuration.
After connecting the keyboard, you might need to adjust a few settings to ensure optimal performance. Start by checking the language settings to make sure the keyboard is configured for your preferred language. Additionally, some TVs allow for key mapping customization, which enables you to assign specific functions to certain keys. This can be particularly useful for enhancing your TV’s usability based on your personal preferences.
Connecting a Wireless Keyboard
For those who prefer a clutter-free setup, a wireless keyboard offers flexibility and ease of use. However, the connection process is slightly different depending on whether you’re using a Bluetooth keyboard or an RF keyboard.
- Bluetooth Keyboard
To connect a Bluetooth keyboard, you’ll first need to enable Bluetooth on your TV. This can usually be done through the settings menu. Once Bluetooth is activated, put your keyboard into pairing mode. This process varies depending on the brand and model, so consult your keyboard’s manual for specific instructions. Once the keyboard is in pairing mode, your TV should display a list of available devices. Select your keyboard from the list, and the pairing process should complete automatically. After pairing, it’s a good idea to test the keyboard to ensure it’s working properly.
- RF Keyboard
Connecting an RF keyboard is often as simple as inserting the USB dongle into your TV’s USB port. Once the dongle is plugged in, turn on the keyboard, and it should connect automatically. Like with a Bluetooth keyboard, it’s recommended to perform a quick test to verify that all functions are operating correctly.
Troubleshooting Common Issues
While connecting a keyboard to your TV is generally a straightforward process, you might encounter a few hiccups along the way. Common issues include the TV not recognizing the keyboard, input lag, or incorrect key mapping.
- If your TV doesn’t detect the keyboard, try switching to a different USB port or re-pairing the Bluetooth connection.
- For wireless keyboards, ensure that the batteries are charged or replaced, as low battery levels can lead to lag or connection drops.
- If the keyboard isn’t responding as expected, check the language and input settings on your TV to make sure everything is configured correctly.
Tips for Optimal Use
Once your keyboard is connected, there are a few tips that can help you get the most out of your setup. Regularly clean your keyboard to prevent dust and debris from affecting its performance. For wireless models, keep an eye on battery levels and have spare batteries on hand to avoid interruptions. Additionally, if your keyboard comes with a built-in trackpad, this can eliminate the need for a separate mouse, streamlining your setup even further.
Conclusion
Connecting a keyboard to your TV can dramatically improve your experience, making it easier to search for content, navigate apps, and even play games. Whether you opt for a wired or wireless model, ensure that your keyboard is compatible with your TV and meets your specific needs.
For those looking to enhance their home entertainment setup, consider the Duna HD TV-102. This versatile set-top box supports various input options, including keyboards, making it an excellent addition to any TV setup. You can purchase it on our website.