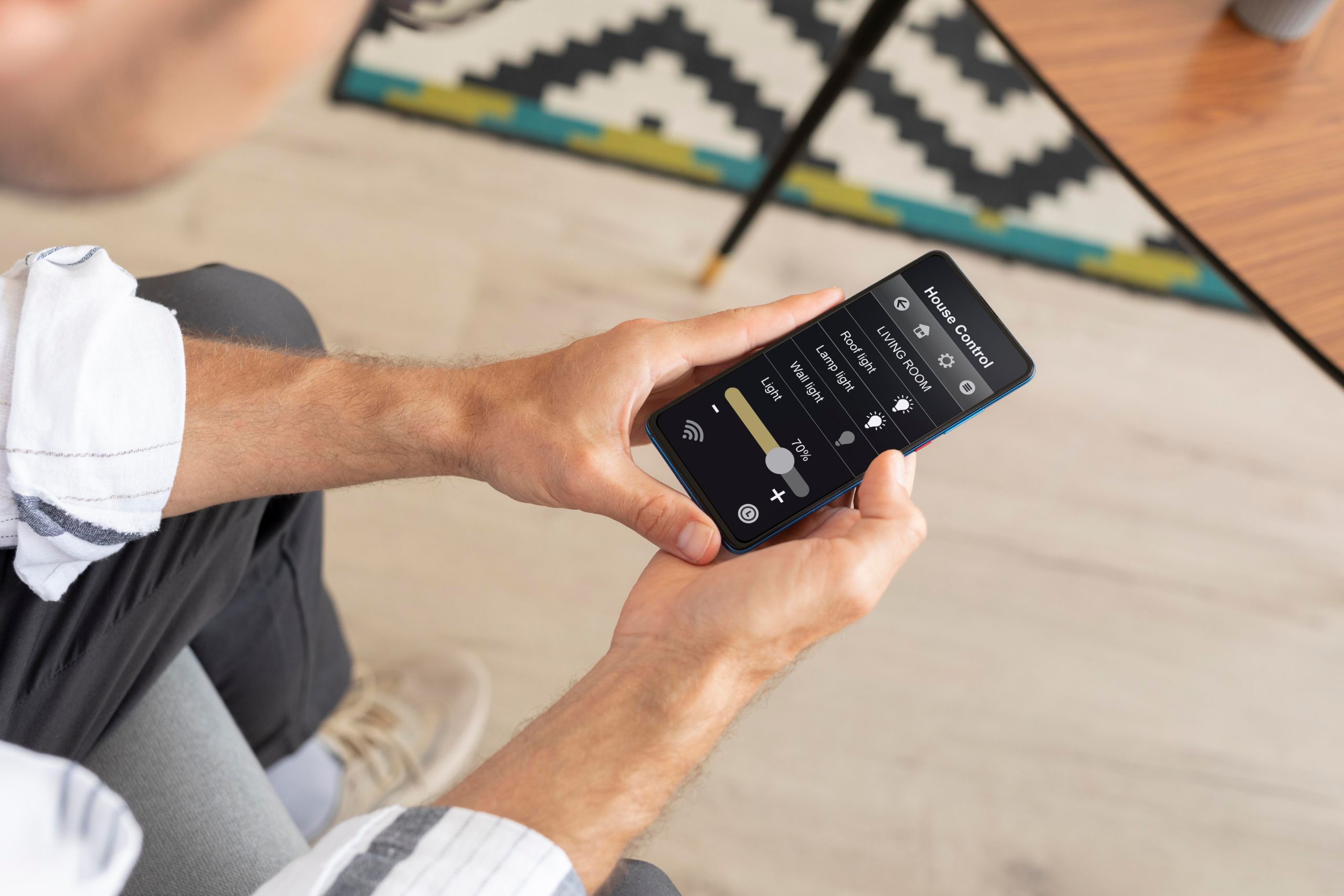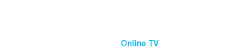In the digital age, our smartphones have become powerful tools that can do much more than just make calls or send messages. One of the lesser-known yet incredibly convenient functions is the ability to use your phone as a remote control for your TV. Whether you’ve misplaced your TV remote, or you simply want to streamline your home entertainment setup, using your phone as a remote can be a game-changer.
Compatibility Check
Before you can start using your phone as a remote control for your TV, you need to check the compatibility of your devices. Not all TVs or set-top boxes support remote control via smartphones. Most modern Smart TVs and set-top boxes come with built-in features that allow them to be controlled via a smartphone app.
- Ensure your TV is a Smart TV with Wi-Fi connectivity and supports remote control apps.
- If you’re using a set-top box, make sure it supports smartphone apps for remote control.
- Your smartphone should have the required features, such as infrared (IR) blasters or Wi-Fi control capabilities.
- Ensure your phone’s operating system (iOS or Android) is compatible with the remote control app you plan to use.
Download Necessary Apps
To turn your phone into a remote control, you’ll need to download the appropriate app. There are different apps available depending on the type of TV or set-top box you have. Below, we’ve categorized the apps based on different devices.
For Smart TVs
- App Samsung SmartThings is perfect for Samsung TVs, allows you to control your TV and other smart devices in your home.
- LG ThinQ – this app is designed for LG TVs and offers an intuitive interface for controlling your TV.
- Sony Smart TV users can rely on the Sony TV SideView app for seamless remote control functions.
For Streaming Devices
- If you use a Roku streaming device, Roku App turns your phone into a fully functional remote control.
- Control your Amazon Fire TV device with this app, which also supports voice commands.
- If you’re an Apple TV user, Apple TV Remote App provides complete control over your device.
Universal Remote Apps
- AnyMote – this app supports a wide range of Smart TVs, set-top boxes, and other devices. It’s ideal for users with multiple gadgets.
- Peel Smart Remote – a versatile app that not only controls your TV but also manages your entire entertainment system.
- Unified Remote – this app is known for its compatibility with various devices and offers extensive customization options.
Setting Up the App
Once you’ve downloaded the necessary app, the next step is setting it up. The process is usually straightforward but may vary slightly depending on the app and device you’re using.
Connecting to the TV/Device
- Ensure that both your smartphone and TV or set-top box are connected to the same Wi-Fi network.
- Some apps may require Bluetooth pairing between your phone and the device.
- If your phone has an IR blaster, you can use it to control your TV directly without a Wi-Fi connection.
- In some cases, you might need to manually enter the device’s IP address or scan for devices on your network.
Configuring the App
- Customize the app settings according to your preferences, such as setting up favorite channels or adjusting volume controls.
- Test the remote features to ensure everything is working correctly. Try basic functions like changing channels or adjusting the volume.
- If your app supports voice control, set it up and test it by giving voice commands to your TV or set-top box.
Using Your Phone as a Remote Control
Once the setup is complete, you can start using your phone as a remote control for your TV.
- Use your phone to change channels, adjust volume, and navigate through menus.
- Take advantage of advanced features like voice search, screen mirroring, and quick access to streaming services.
- Most remote control apps allow you to customize the interface, making it easier to access your most-used functions.
- Set up shortcuts for quick access to your favorite channels, apps, or streaming services.
Using your phone as a remote control not only simplifies your entertainment experience but also reduces the need for multiple remotes.
Troubleshooting Common Issues
While using your phone as a remote control can be convenient, you may encounter some common issues.
- Ensure both your phone and TV or set-top box are on the same network. Restarting your router or device can help resolve connection issues.
- If the app crashes frequently, try updating it or reinstalling it. Clearing the app cache can also help improve performance.
- If you’re using an IR blaster, ensure there are no obstructions between your phone and the TV. Also, check if the IR blaster is functioning correctly.
- If your phone is not compatible with the app, consider using a different app or upgrading your device.
Tips and Tricks
To make the most out of your phone as a remote control, here are some additional tips and tricks:
- Some apps offer widgets that you can place on your home screen for quick access to remote control functions.
- Utilize voice commands for a hands-free experience. This is especially useful when searching for content on streaming platforms.
- Using your phone as a remote can drain the battery quickly. Keep an eye on your phone’s battery level and have a charger nearby.
- Keep both your app and device firmware updated to ensure compatibility and access to new features.
- If you’re concerned about security, enable password protection for your Wi-Fi network and avoid using remote apps on public networks.
Conclusion
In conclusion, using your phone as a remote control for your TV is a convenient and modern solution that simplifies your entertainment experience. With the right app and setup, you can control your TV, streaming devices, and even other smart home gadgets directly from your smartphone. Whether you’re using it for basic functions or advanced features like voice control, your phone becomes a powerful tool in managing your home entertainment system.
If you’re looking for a reliable and feature-packed Smart TV set-top box, consider the Duna HD TV-102. With its robust capabilities and user-friendly interface, it offers seamless integration with your TV and enhances your viewing experience. You can purchase the Duna HD TV-102 from our website and enjoy the ultimate smart TV experience.