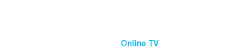Some Internet Providers have disabled access to Global DNS.
To resolve this problem please follow the instructions below how to change a setting in your STB.
«IMB» set top box (silver in color and has IMB written on the front of your box)
1. Restart your receiver by unplugging the power cord from the back and plugging it back in.
2. Wait for the two network icons to disappear (two white squares that go away after 20-30 seconds). If you push any buttons while the white icons are still on, you will need to start from the step 1.
3. Use the “Down” button to choose “Settings” and push “Enter”.
4. On the “Network Setting” screen you MUST HAVE CHECKMARK on “Obtain IP address automatically using DHCP” and “Obtain DNS server automatically”. If any or both of these two checkmarks are not checked please use your remote control to move the yellow cursor to the checkmark and push “Enter” button to mark or unmark it. PLEASE MAKE SURE THAT “Use a proxy” is NOT CHECKED.
5. Once you have checked “Obtain IP…” and “Obtain DNS…” please go down and push “OK” button. You will see “Please wait while network reconnects” and the box will reboot itself.
6. When the box reboots wait for the white icons to disappear and push on Launch.
7. Wait for the box to reboot and enjoy your subscription.
«Softier» set top box (gray/white in color and has Softier or WAVE 300 written on the front of your box)
1. Restart your receiver by unplugging the power cord from the back and plugging it back in.
2. Wait for the box to show “Locating Network” and as soon as you see the status bar running push and hold ”Menu” button until you see the new screen with “Loading Setup…”
3. Once in the setup use your remote control to move down to “LAN” and once to the right to get into the Lan submenu.
4. Here “Use DHCP” must say YES and “Use Fixed DNS” must say NO.
5. To change the value in DHCP or DNS use your cursor to move to the field and press “OK” on your remote control. The new box will pop-up where you can use your UP or Down button to change the value and press OK to save it.
6. When the correct values are chosen go to the left to get out of the submenu and go all the way down to “Exit Mode”. Here you must choose “Save & Reboot” or the box will not save the settings!
7. Wait for the box to reboot and enjoy your subscription.
«PeerStation» set top box (dark gray/black or just black in color and has PeerStation or Internet IPSTB written on the front of your box)
Attention all PeerStation users!!!
Regardless of the below settings you might still be experiencing difficulties watching TV (once an hour buffer, missing video or audio signal, kicking out while using wireless etc…) This can be fixed by upgrading the firmware of your receiver. Please check your firmware number (this can be done by checking the writing on the first screen where you have a list of all the countries – in the top right corner). The current firmware version is “SIG-220-v-6.3.55IM”. If your firmware is different please upgrade it by following this link to the instruction page. Once you upgrade the firmware you will still have to go through the DNS setup below.
1. Restart your receiver by unplugging the power cord from the back and plugging it back in.
2. Wait for the box to show “Locating Network” and as soon as you see the status bar running push and hold ”Setup” button until you see the new screen with “Loading Setup…”
3. Once in the setup use your remote control to move down to “LAN” (or Wireless if your box is wireless) and once to the right to get into the Lan submenu.
4. Here “Use DHCP” must say YES and “Use Fixed DNS” must say NO.
5. To change the value in DHCP or DNS use your cursor to move to the field and press “OK” on your remote control. The new box will pop-up where you can use your UP or Down button to change the value and press OK to save it.
6. When the correct values are chosen go to the left to get out of the submenu and go all the way down to “Exit Mode”. Here you must choose “Save & Reboot” or the box will not save the settings!
7. Wait for the box to reboot and enjoy your subscription.