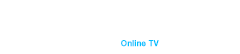Подключение ноутбука к телевизору – это отличный способ увеличить экран для просмотра контента, проведения презентаций или игр. Существует несколько способов подключения, включая беспроводные и проводные методы.
Беспроводное соединение
Беспроводное соединение ноутбука с телевизором представляет собой удобный способ передачи контента с экрана вашего компьютера на большой экран телевизора без использования проводов. Это отличный способ для просмотра фильмов, презентаций или игр в удобном формате для просмотра вместе с семьей или друзьями.
Подключение по Wi-Fi Direct
Wi-Fi Direct – это технология, которая позволяет устройствам соединяться напрямую между собой без использования маршрутизатора Wi-Fi. Это означает, что ноутбук и телевизор могут установить прямое соединение друг с другом через Wi-Fi, без необходимости наличия доступной сети Интернет.
Для использования Wi-Fi Direct, ваш ноутбук и телевизор должны поддерживать эту технологию. После того как устройства связаны, вы сможете передавать видео, аудио и другой контент с ноутбука на телевизор без проводов. Это удобно для просмотра фильмов, фотографий или презентаций на большом экране.
Инструкция по установке.
- Проверьте ноутбук и телевизор на поддержку технологии Wi-Fi Direct. Это можно проверить в настройках устройств или в руководстве пользователя.
- Зайдите в настройки Wi-Fi на ноутбуке и найдите опцию Wi-Fi Direct или Direct Mode. Включите эту опцию, чтобы ваш ноутбук стал доступен для других устройств через Wi-Fi Direct.
- Зайдите в меню настроек вашего телевизора и найдите опцию Wi-Fi Direct или Direct Mode. Включите эту опцию, чтобы телевизор мог обнаруживать другие устройства через Wi-Fi Direct.
- После включения Wi-Fi Direct на обоих устройствах, они должны начать обнаруживать друг друга автоматически. Возможно, вам придется подтвердить соединение на обоих устройствах.
- После того, как ноутбук и телевизор обнаружат друг друга, выберите телевизор в списке доступных устройств на ноутбуке и подключитесь к нему.
- Теперь, когда ноутбук подключен к телевизору через Wi-Fi Direct, вы можете начать передачу контента. Это может быть фильм, видео, фотографии или даже презентация. Контент с ноутбука будет отображаться на экране телевизора.
Важно отметить, что качество передачи контента может зависеть от стабильности и скорости вашей беспроводной сети. Поэтому для наилучшего опыта рекомендуется находиться в пределах Wi-Fi зоны покрытия и избегать перегруженных сетей.
Соединение ноутбука к телевизору через Wi-Fi Direct отлично подходит для тех, кто хочет удобно передавать контент без использования проводов и наслаждаться просмотром фильмов, фотографий или игр на большом экране телевизора прямо из своего ноутбука.
Подключение по Wi-Di
Wi-Di – это технология, разработанная компанией Intel, которая позволяет передавать видео и аудио сигналы и другие мультимедийные данные с ноутбука на телевизор по беспроводному соединению. Для использования Wi-Di необходимо, чтобы оба устройства поддерживали эту технологию.
Соединение ноутбука к телевизору через технологию Wi-Di (Wireless Display) открывает удивительные возможности для увеличения экрана и комфортного просмотра контента на большом экране телевизора.
Инструкция по установке.
- Проверьте, что ваш ноутбук и телевизор поддерживают технологию Wi-Di. Обычно это указывается в технических характеристиках устройств или в руководствах пользователя.
- Зайдите в настройки вашего ноутбука и найдите опцию Wi-Di или Wireless Display. Включите эту опцию, чтобы ваш ноутбук стал доступен для передачи контента на телевизор.
- Зайдите в меню настроек вашего телевизора и найдите опцию Wi-Di или Wireless Display. Включите эту опцию, чтобы телевизор мог обнаруживать ваш ноутбук через Wi-Di.
- После того как Wi-Di включен на обоих устройствах, ноутбук должен начать автоматически обнаруживать телевизор. Выберите телевизор в списке доступных устройств и подключитесь к нему.
- После успешного подключения вы можете настроить параметры отображения на телевизоре, такие как разрешение экрана, частота кадров и т. д. Обычно это делается через настройки графики на вашем ноутбуке.
- Теперь, когда ноутбук подключен к телевизору через Wi-Di, вы можете передавать на большой экран различные видео, фотографии, презентации и другие мультимедийные файлы без использования проводов.
Wi-Di отличается от других технологий беспроводного соединения тем, что она предлагает высокое качество передачи данных и минимальную задержку. Это делает ее идеальным выбором для просмотра фильмов, стриминга видео и игр на телевизоре с большим экраном, что придает вам удивительный кинематографический опыт прямо из вашего ноутбука.
Подключение через Miracast
Miracast – это стандарт беспроводной передачи видео и аудио сигналов между устройствами. Он позволяет вам зеркально отображать экран вашего ноутбука на телевизоре без использования кабелей.
Шаги по соединению ноутбука к телевизору через Miracast:
- Убедитесь, что ноутбук и телевизор поддерживают технологию Miracast. Большинство современных устройств, выпущенных в последние годы, поддерживают эту технологию.
- Зайдите в настройки вашего телевизора и найдите опцию Miracast или Screen Mirroring. Включите эту опцию, чтобы ваш телевизор стал доступен для подключения через Miracast.
- В Windows 10 и более поздних версиях нажмите “Win + P” на клавиатуре и выберите “Подключить к беспроводному дисплею”. В появившемся окне выберите ваш телевизор из списка устройств.
- После того, как ваш ноутбук обнаружит телевизор, выберите его из списка и подтвердите соединение. На телевизоре вы увидите запрос на разрешение соединения. Подтвердите соединение на обоих устройствах.
- Теперь ваш ноутбук подключен к телевизору через Miracast, и вы можете начать передавать контент. Откройте фильм, видео, фотографию или презентацию на ноутбуке, и он автоматически будет отображаться на экране телевизора.
Подключение через Chromecast
Chromecast – это устройство, которое подключается к HDMI-порту телевизора и позволяет стримить контент с вашего ноутбука через Wi-Fi. Для использования Chromecast необходимо установить специальное приложение на ноутбук и следовать инструкциям по настройке.
После настройки Chromecast вы сможете передавать видео, аудио и другой контент с вашего ноутбука на телевизор через беспроводное соединение. Это удобно для просмотра фильмов, презентаций или стриминга музыки на большом экране.
Шаги по соединению ноутбука к телевизору через Chromecast:
- Убедитесь, что ваш ноутбук и телевизор находятся в одной Wi-Fi сети, и что оба устройства поддерживают технологию Chromecast.
- Вставьте Chromecast в свободный порт HDMI на вашем телевизоре и подключите его к источнику питания с помощью USB-кабеля.
- Загрузите и установите приложение Google Home на ваш ноутбук. Запустите приложение и следуйте инструкциям по настройке Chromecast. В процессе настройки у вас могут потребовать ввести пароль вашей Wi-Fi сети.
- Выбор источника контента. Откройте на ноутбуке приложение или веб-страницу с контентом, который вы хотите транслировать на телевизор. Нажмите на иконку “Cast” в вашем приложении или браузере.
- В появившемся списке выберите ваш Chromecast. Ноутбук начнет транслировать контент на телевизор.
- После трансляции контента на телевизор вы можете контролировать его воспроизведение, регулировать громкость и т.д. прямо с вашего ноутбука.
Подключение с помощью DLNA
DLNA (Digital Living Network Alliance) – это стандарт, который позволяет устройствам в домашней сети обмениваться мультимедийными файлами. Ноутбук и телевизор должны быть подключены к одной сети Wi-Fi, чтобы использовать DLNA для передачи контента.
Шаги по соединению ноутбука к телевизору через DLNA:
- Убедитесь, что ваш ноутбук и телевизор поддерживают технологию DLNA. Многие современные телевизоры и ноутбуки имеют встроенную поддержку этой технологии.
- Зайдите в меню настроек вашего телевизора и найдите опцию DLNA или Media Sharing. Включите эту опцию, чтобы ваш телевизор стал доступным для подключения через DLNA.
- Включите функцию общего доступа к мультимедийному контенту на вашем ноутбуке. В операционной системе Windows это можно сделать через панель управления в разделе “Сеть и общий доступ”.
- После включения DLNA на обоих устройствах, ваш ноутбук должен обнаружить телевизор в списке доступных устройств в вашей домашней сети.
- Откройте на ноутбуке папку с мультимедийным контентом, который вы хотите воспроизвести на телевизоре. Это может быть фотографии, видео или музыка.
- Выберите файлы, которые вы хотите воспроизвести, и нажмите кнопку “Плей” или “Открыть”. Контент будет воспроизводиться на телевизоре через вашу домашнюю сеть.
Как выполнить подключение через кабель
Подключение через кабель HDMI
Кабель HDMI (High-Definition Multimedia Interface) является наиболее распространенным способом подключения ноутбука к телевизору. Он передает как видео, так и аудиосигналы в высоком разрешении, что делает его отличным выбором для просмотра контента на большом экране.
Шаги подключения через кабель HDMI:
- Убедитесь, что у вас есть HDMI-кабель правильной длины для подключения ноутбука к телевизору. Обычно в комплекте с ноутбуком не поставляются HDMI-кабели, поэтому вам может потребоваться дополнительная покупка.
- Найдите разъем HDMI на ноутбуке. Обычно он находится сбоку или сзади устройства. Вставьте один конец HDMI-кабеля в этот разъем.
- Найдите разъем HDMI на телевизоре и вставьте другой конец HDMI-кабеля в этот разъем. Убедитесь, что кабель тщательно и надежно вставлен в оба устройства.
- Включите телевизор и выберите соответствующий источник входного сигнала HDMI. Обычно это можно сделать с помощью пульта управления телевизором.
- Настройка разрешения на ноутбуке. После подключения кабеля HDMI ноутбук автоматически должен определить телевизор как внешний монитор. Однако иногда может потребоваться ручная настройка разрешения экрана в настройках вашего ноутбука.
- После всех настроек можно просматривать контент на телевизоре. Откройте фильм, презентацию или любой другой контент на вашем ноутбуке, и он будет отображаться на большом экране телевизора.
Подключение через кабель VGA
Хотя кабель HDMI предоставляет высококачественное подключение, некоторые старые модели ноутбуков или телевизоров могут не поддерживать этот интерфейс. В таких случаях можно использовать кабель VGA (Video Graphics Array), который обеспечивает стандартное аналоговое подключение.
Шаги подключения:
- Убедитесь, что у вас есть кабель VGA с соответствующими коннекторами для вашего ноутбука и телевизора. Также вам может понадобиться адаптер, если ваш ноутбук имеет DVI- или HDMI-разъемы, но не имеет VGA-разъема.
- Вставьте VGA-кабель в соответствующий разъем на вашем ноутбуке. Если у вас есть адаптер, подключите его к разъему на ноутбуке, а затем подключите VGA-кабель к адаптеру.
- Вставьте другой конец VGA-кабеля в разъем VGA на вашем телевизоре.
- Настройка входа на телевизоре. Включите телевизор и выберите режим входного сигнала VGA. Обычно это можно сделать с помощью пульта управления телевизором.
- Настройка разрешения на ноутбуке. После подключения кабеля VGA ваш ноутбук автоматически должен определить телевизор как внешний монитор. Однако иногда может потребоваться ручная настройка разрешения экрана в настройках вашего ноутбука.
- Теперь вы можете начать просмотр контента на телевизоре. Откройте нужный файл или приложение на вашем ноутбуке, и он будет отображаться на большом экране телевизора.
Заключение
Подключение ноутбука к телевизору может быть выполнено как беспроводными, так и проводными методами. Выбор подходящего способа зависит от наличия соответствующего оборудования и предпочтений пользователя. Следует помнить, что некоторые методы могут потребовать дополнительных настроек и программного обеспечения.
Dune HD TV-102 может стать отличным дополнением к вашему домашнему кинотеатру и подарит вам приятные впечатления от просмотра фильмов и сериалов. Вы можете приобрести Dune HD ТВ приставку на IMB Records перейдя по ссылке https://imb-plus.tv/ru/tv-dune-hd-ru/.