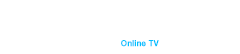Підключення ноутбука до телевізора – це відмінний спосіб збільшити екран для перегляду контенту, проведення презентацій або ігор. Існує кілька способів підключення, включаючи бездротові та дротові методи. Давайте розглянемо кожен з них детальніше.
Бездротове з’єднання
Бездротове з’єднання ноутбука з телевізором являє собою зручний спосіб передачі контенту з екрану вашого комп’ютера на великий екран телевізора без використання проводів. Це відмінний спосіб для перегляду фільмів, презентацій або ігор в зручному форматі для перегляду разом з сім’єю або друзями. Давайте розглянемо деякі з найпоширеніших методів бездротового з’єднання ноутбука з телевізором.
Wi-Fi Direct
Wi – Fi Direct-це технологія, яка дозволяє пристроям з’єднуватися безпосередньо між собою без використання маршрутизатора Wi-Fi. Це означає, що ноутбук і телевізор можуть встановити пряме з’єднання один з одним через Wi-Fi, без необхідності наявності доступної мережі Інтернет.
Для використання Wi-Fi Direct, ваш ноутбук і телевізор повинні підтримувати цю технологію. Після того як пристрої пов’язані, ви зможете передавати відео, аудіо та інший контент з ноутбука на телевізор без проводів. Це зручно для перегляду фільмів, фотографій або презентацій на великому екрані.
Ось як це робиться.
- Підготовка обох пристроїв: переконайтеся, що як ноутбук, так і телевізор підтримують технологію Wi-Fi Direct. Це можна перевірити в Налаштуваннях пристроїв або в посібнику користувача.
- Налаштування Wi-Fi Direct на ноутбуці: перейдіть до налаштувань Wi-Fi на ноутбуці та знайдіть опцію Wi-Fi Direct або Direct Mode. Увімкніть цю опцію, щоб ваш ноутбук став доступним для інших пристроїв через Wi-Fi Direct.
- Налаштування Wi-Fi Direct на телевізорі: перейдіть до меню налаштувань телевізора та знайдіть опцію Wi-Fi Direct або Direct Mode. Увімкніть цю опцію, щоб телевізор міг виявляти інші пристрої через Wi-Fi Direct.
- З’єднання ноутбука і телевізора: після включення Wi-Fi Direct на обох пристроях, вони повинні почати виявляти один одного автоматично. Можливо, вам доведеться підтвердити з’єднання на обох пристроях.
- Підключення до телевізора: після того, як ноутбук і телевізор виявлять один одного, виберіть телевізор зі списку доступних пристроїв на ноутбуці та підключіться до нього.
- Передача вмісту: тепер, коли ноутбук підключений до телевізора через Wi-Fi Direct, ви можете розпочати передачу вмісту. Це може бути фільм, відео, фотографії або навіть презентація. Контент з ноутбука буде відображатися на екрані телевізора.
Важливо зазначити, що якість передачі вмісту може залежати від стабільності та швидкості вашої бездротової мережі. Тому для найкращого досвіду рекомендується перебувати в межах Wi-Fi зони покриття і уникати перевантажених мереж.
Підключення ноутбука до телевізора через Wi-Fi Direct відмінно підходить для тих, хто хоче зручно передавати контент без використання проводів і насолоджуватися переглядом фільмів, фотографій або ігор на великому екрані телевізора прямо зі свого ноутбука.
Wi-Di
Wi-Di-це технологія, розроблена компанією Intel, яка дозволяє передавати відео і аудіо сигнали з ноутбука на телевізор по бездротовому з’єднанню. Для використання Wi-Di необхідно, щоб обидва пристрої підтримували цю технологію.
З’єднання ноутбука до телевізора через технологію Wi-Di (Wireless Display) відкриває дивовижні можливості для збільшення екрану і комфортного перегляду контенту на великому екрані телевізора. Wi-Di розроблена компанією Intel і дозволяє передавати відео, аудіо та інші мультимедійні дані з ноутбука на телевізор без проводів. Давайте розглянемо, як це зробити.
- Перевірте підтримку Wi-Di: перш за все, переконайтеся, що ваш ноутбук і телевізор підтримують технологію Wi-Di. Зазвичай це вказується в технічних характеристиках пристроїв або в посібниках користувача.
- Увімкніть Wi-Di на ноутбуці: перейдіть до налаштувань ноутбука та знайдіть опцію Wi-Di або Wireless Display. Увімкніть цю опцію, щоб ваш ноутбук став доступним для передачі вмісту на телевізор.
- Увімкніть Wi-Di на телевізорі: перейдіть до меню налаштувань телевізора та знайдіть опцію Wi-Di або Wireless Display. Увімкніть цю опцію, щоб телевізор міг виявити ваш ноутбук через Wi-Di.
- З’єднайте ноутбук з телевізором: після того як Wi-Di включений на обох пристроях, ноутбук повинен почати автоматично виявляти телевізор. Виберіть телевізор зі списку доступних пристроїв і підключіться до нього.
- Налаштуйте параметри з’єднання: після успішного підключення ви можете налаштувати параметри відображення на телевізорі, такі як роздільна здатність екрана, частота кадрів і т.д. зазвичай це робиться через налаштування графіки на вашому ноутбуці.
- Насолоджуйтесь контентом: тепер, коли ноутбук підключений до телевізора через Wi-Di, ви можете передавати на великий екран різні відео, фотографії, презентації та інші мультимедійні файли без використання проводів.
Wi-Di відрізняється від інших технологій бездротового з’єднання тим, що вона пропонує високу якість передачі даних і мінімальну затримку. Це робить її ідеальним вибором для перегляду фільмів, стрімінга відео та ігор на телевізорі з великим екраном, що надає вам дивовижний кінематографічний досвід прямо з вашого ноутбука.
Підключення через Miracast
Miracast-це стандарт бездротової передачі відео і аудіо сигналів між пристроями. Це дозволяє дзеркально відображати екран вашого ноутбука на телевізорі без використання кабелів.
Для використання Miracast ваш ноутбук і телевізор повинні підтримувати цей стандарт. Після встановлення з’єднання ви зможете передавати вміст із ноутбука на телевізор у режимі реального часу, що робить його ідеальним вибором для перегляду фільмів, ігор чи презентацій.
Кроки для підключення ноутбука до телевізора через Miracast:
- Підготовка обох пристроїв: переконайтеся, що як ваш ноутбук, так і телевізор підтримують технологію Miracast. Більшість сучасних пристроїв, випущених в останні роки, підтримують цю технологію.
- Увімкнення режиму Miracast на телевізорі: перейдіть до налаштувань телевізора та знайдіть опцію Miracast або Screen Mirroring. Увімкніть цю опцію, щоб ваш телевізор став доступним для підключення через Miracast.
- Налаштування Miracast на ноутбуці: у Windows 10 і новіших версіях натисніть “Win + P” на клавіатурі та виберіть “Підключити до бездротового дисплея”. У вікні виберіть ваш телевізор зі списку пристроїв.
- Встановлення з’єднання: після того, як ваш ноутбук виявить телевізор, виберіть його зі списку та підтвердьте з’єднання. На телевізорі ви побачите запит на дозвіл з’єднання. Підтвердьте з’єднання на обох пристроях.
- Передача вмісту: тепер ваш ноутбук підключений до телевізора через Miracast, і ви можете почати передавати вміст. Відкрийте фільм, відео, фотографію або презентацію на ноутбуці, і він автоматично відображатиметься на екрані телевізора.
Підключення через Chromecast
Chromecast-це пристрій, який підключається до HDMI-порту телевізора і дозволяє стрім контент з вашого ноутбука через Wi-Fi. Для використання Chromecast необхідно встановити спеціальний додаток на ноутбук і слідувати інструкціям з налаштування.
Після налаштування Chromecast ви зможете передавати відео, аудіо та інший вміст зі свого ноутбука на телевізор через бездротове з’єднання. Це зручно для перегляду фільмів, презентацій або стрімінга музики на великому екрані.
Кроки для підключення ноутбука до телевізора через Chromecast:
- Підготовка обох пристроїв: переконайтеся, що ваш ноутбук і телевізор знаходяться в одній Wi-Fi мережі, і що обидва пристрої підтримують технологію Chromecast.
- Підключення Chromecast до телевізора: вставте Chromecast у вільний порт HDMI на телевізорі та підключіть його до джерела живлення за допомогою кабелю USB.
- Встановлення Chromecast на ноутбуці: завантажте та встановіть додаток Google Home на свій ноутбук. Запустіть програму та дотримуйтесь інструкцій щодо налаштування Chromecast. В процесі настройки у вас можуть зажадати ввести пароль вашої Wi-Fi мережі.
- Вибір джерела вмісту: відкрийте на ноутбуці додаток або веб-сторінку із вмістом, який ви хочете транслювати на телевізор. Натисніть на іконку “Cast” у вашому додатку або браузері.
- Вибір Chromecast: у списку, що з’явиться, виберіть свій Chromecast. Ноутбук почне транслювати контент на телевізор.
- Налаштування контенту: після трансляції контенту на телевізор ви можете контролювати його відтворення, регулювати гучність і т.д. прямо з вашого ноутбука.
Підключення за допомогою DLNA
DLNA (Digital Living Network Alliance) – це стандарт, який дозволяє пристроям у домашній мережі обмінюватися мультимедійними файлами. Ноутбук і телевізор повинні бути підключені до однієї мережі Wi-Fi, щоб використовувати DLNA для передачі вмісту.
Кроки для підключення ноутбука до телевізора через DLNA:
- Підготовка обох пристроїв: переконайтеся, що ваш ноутбук і телевізор підтримують технологію DLNA. Багато сучасних телевізорів та ноутбуків мають вбудовану підтримку цієї технології.
- Налаштування DLNA на телевізорі: перейдіть до меню налаштувань телевізора та знайдіть опцію DLNA або Media Sharing. Увімкніть цю опцію, щоб ваш телевізор став доступним для підключення через DLNA.
- Налаштування DLNA на ноутбуці: увімкніть функцію спільного використання мультимедійного вмісту на ноутбуці. В операційній системі Windows це можна зробити через панель управління в розділі “Мережа та спільний доступ”.
- Підключення до телевізора: після включення DLNA на обох пристроях, ваш ноутбук повинен виявити телевізор в списку доступних пристроїв у вашій домашній мережі.
- Вибір контенту: відкрийте на ноутбуці папку з мультимедійним контентом, який ви хочете відтворити на телевізорі. Це може бути фотографії, відео або музика.
- Відтворення на телевізорі: Виберіть файли, які потрібно відтворити, і натисніть кнопку “Відтворити” або “відкрити”. Вміст буде відтворюватися на телевізорі через вашу домашню мережу.
Як виконати підключення через кабель
Підключення через кабель HDMI
Кабель HDMI (High-Definition Multimedia Interface) є найбільш поширеним способом підключення ноутбука до телевізора. Він передає як відео, так і аудіосигнали у високій роздільній здатності, що робить його чудовим вибором для перегляду вмісту на великому екрані. Ось як зробити підключення через кабель HDMI:
Кроки підключення:
- Підготовка кабелю: переконайтеся, що у вас є кабель HDMI правильної довжини для підключення ноутбука до телевізора. Зазвичай в комплекті з ноутбуком не поставляються HDMI-кабелі, тому вам може знадобитися додаткова покупка.
- Підключення до ноутбука: знайдіть роз’єм HDMI на своєму ноутбуці. Зазвичай він знаходиться збоку або ззаду пристрою. Вставте один кінець кабелю HDMI у цей роз’єм.
- Підключення до телевізора: знайдіть роз’єм HDMI на телевізорі та вставте інший кінець кабелю HDMI у цей роз’єм. Переконайтеся, що кабель ретельно і надійно вставлений в обидва пристрої.
- Налаштування входу на телевізорі: Увімкніть телевізор і виберіть відповідне джерело вхідного сигналу HDMI. Зазвичай це можна зробити за допомогою пульта управління телевізором.
- Налаштування роздільної здатності на ноутбуці: після підключення кабелю HDMI ваш ноутбук автоматично повинен визначити телевізор як зовнішній монітор. Однак іноді може знадобитися ручне налаштування роздільної здатності екрана в налаштуваннях вашого ноутбука.
- Перегляд вмісту: тепер, коли підключення налаштовано, ви можете почати перегляд вмісту на телевізорі. Відкрийте фільм, презентацію або будь-який інший вміст на своєму ноутбуці, і він з’явиться на великому екрані телевізора.
Підключення через кабель VGA
Хоча кабель HDMI забезпечує високоякісне підключення, деякі старі моделі ноутбуків або телевізорів можуть не підтримувати цей інтерфейс. У таких випадках можна використовувати кабель VGA (Video Graphics Array), який забезпечує стандартне аналогове підключення. Ось як зробити підключення через кабель VGA:
Кроки підключення:
- Вибір кабелю VGA: переконайтеся, що у вас є кабель VGA з відповідними роз’ємами для вашого ноутбука та телевізора. Також вам може знадобитися адаптер, якщо ваш ноутбук має DVI – або HDMI-роз’єми, але не має VGA-роз’єму.
- Підключення до ноутбука: вставте кабель VGA у відповідний роз’єм на ноутбуці. Якщо у вас є адаптер, підключіть його до гнізда на ноутбуці, а потім підключіть кабель VGA до адаптера.
- Підключення до телевізора: вставте інший кінець кабелю VGA у роз’єм VGA на телевізорі.
- Налаштування входу на телевізорі: Увімкніть телевізор і виберіть режим вхідного сигналу VGA. Зазвичай це можна зробити за допомогою пульта управління телевізором.
- Налаштування роздільної здатності на ноутбуці: після підключення кабелю VGA ваш ноутбук автоматично повинен визначити телевізор як зовнішній монітор. Однак іноді може знадобитися ручне налаштування роздільної здатності екрана в налаштуваннях вашого ноутбука.
- Перегляд вмісту: Тепер ви можете почати перегляд вмісту на телевізорі. Відкрийте потрібний файл або додаток на своєму ноутбуці, і він з’явиться на великому екрані телевізора.
Висновок
Підключення ноутбука до телевізора може бути виконано як бездротовими, так і дротовими методами. Вибір відповідного способу залежить від наявності відповідного обладнання та переваг користувача. Слід пам’ятати, що деякі методи можуть зажадати додаткових налаштувань і програмного забезпечення. Dune HD TV-102 може стати чудовим доповненням до вашого домашнього кінотеатру і подарує вам приємні враження від перегляду фільмів і серіалів. Ви можете придбати Dune HD ТВ приставку на IMB Records перейшовши за посиланням https://imb-plus.tv/uk/tv-dune-hd-ua/