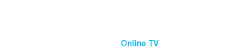Connecting a laptop to a TV is a great way to enlarge the screen for watching content, making presentations or playing games. There are several ways to connect, including wireless and wired methods. Let’s look at each of them in more detail.
Wireless connection
The wireless connection of a laptop to a TV is a convenient way to transfer content from your computer screen to a large TV screen without using wires. It’s a great way to watch movies, presentations, or games in a convenient format to watch with family or friends. Let’s take a look at some of the most common methods of connecting a laptop wirelessly to a TV.
Wi-Fi Direct
Wi-Fi Direct is a technology that allows devices to connect directly to each other without using a Wi-Fi router. This means that a laptop and a TV can establish a direct connection to each other via Wi-Fi, without the need for an accessible Internet network.
To use Wi-Fi Direct, your laptop and TV must support this technology. Once the devices are connected, you can transfer video, audio and other content from your laptop to your TV wirelessly. It is convenient for watching movies, photos or presentations on a large screen.
That’s how it’s done.
- Prepare both devices: Make sure that both the laptop and the TV support Wi-Fi Direct technology. You can check this in the device settings or in the user manual.
- Setting up Wi-Fi Direct on your Laptop: Go to the Wi-Fi settings on your laptop and find the Wi-Fi Direct or Direct Mode option. Enable this option to make your laptop accessible to other devices via Wi-Fi Direct.
- Setting up Wi-Fi Direct on your TV: Go to the settings menu of your TV and find the option Wi-Fi Direct or Direct Mode. Enable this option so that the TV can detect other devices via Wi-Fi Direct.
- Laptop and TV Connection: After turning on Wi-Fi Direct on both devices, they should start detecting each other automatically. You may need to confirm the connection on both devices.
- Connecting to the TV: After the laptop and the TV detect each other, select the TV from the list of available devices on the laptop and connect to it.
- Content transfer: Now that the laptop is connected to the TV via Wi-Fi Direct, you can start transferring content. It can be a movie, video, photos, or even a presentation. The content from the laptop will be displayed on the TV screen.
It is important to note that the quality of content transmission may depend on the stability and speed of your wireless network. Therefore, for the best experience, it is recommended to stay within the Wi-Fi coverage area and avoid congested networks.
Connecting a laptop to a TV via Wi-Fi Direct is great for those who want to conveniently transfer content without using wires and enjoy watching movies, photos or games on a large TV screen directly from their laptop.
Wi-Di
Wi-Di is a technology developed by Intel that allows you to transfer video and audio signals from a laptop to a TV wirelessly. To use Wi-Di, both devices must support this technology.
Connecting a laptop to a TV via Wi-Di (Wireless Display) technology opens up amazing possibilities for enlarging the screen and comfortably watching content on a large TV screen. Wi-Di is developed by Intel and allows you to transfer video, audio and other multimedia data from a laptop to a TV wirelessly. Let’s look at how to do this.
- Check Wi-Di support: First of all, make sure that your laptop and TV support Wi-Di technology. This is usually indicated in the technical specifications of the devices or in the user manuals.
- Turn on Wi-Di on your laptop: Go to your laptop’s settings and find the Wi-Di or Wireless Display option. Enable this option to make your laptop available to transfer content to the TV.
- Turn on Wi-Di on your TV: Go to the settings menu of your TV and find the Wi-Di or Wireless Display option. Enable this option so that the TV can detect your laptop via Wi-Fi.
- Connect the laptop to the TV: After Wi-Di is enabled on both devices, the laptop should start automatically detecting the TV. Select a TV from the list of available devices and connect to it.
- Adjust the connection settings: After successful connection, you can adjust the display settings on the TV, such as screen resolution, frame rate, etc. This is usually done through the graphics settings on your laptop.
- Enjoy content: Now that the laptop is connected to the TV via Wi-Di, you can transfer various videos, photos, presentations and other multimedia files to the big screen without using wires.
Wi-Di differs from other wireless connection technologies in that it offers high quality data transmission and minimal latency. This makes it an ideal choice for watching movies, streaming videos and playing games on a large-screen TV, giving you an amazing cinematic experience right from your laptop.
Connecting via Miracast
Miracast is a standard for wireless transmission of video and audio signals between devices. It allows you to mirror your laptop screen on your TV without using cables.
To use Miracast, your laptop and TV must support this standard. Once connected, you can stream content from your laptop to your TV in real time, making it an ideal choice for watching movies, games, or presentations.
Steps to connect a laptop to a TV via Miracast:
- Prepare both devices: Make sure that both your laptop and TV support Miracast technology. Most modern devices released in recent years support this technology.
- Turning on the Miracast mode on the TV: Go to your TV settings and find the option Miracast or Screen Mirroring. Enable this option to make your TV available for connection via Miracast.
- Setting up Miracast on a laptop: In Windows 10 and later, click “Win+ P” on the keyboard and select “Connect to wireless display”. In the window that appears, select your TV from the list of devices.
- Establishing a connection: After your laptop detects the TV, select it from the list and confirm the connection. You will see a connection permission request on the TV. Confirm the connection on both devices.
- Content Transfer: Now your laptop is connected to the TV via Miracast, and you can start transferring content. Open a movie, video, photo or presentation on your laptop and it will automatically be displayed on the TV screen.
Connecting via Chromecast
Chromecast is a device that connects to the HDMI port of a TV and allows you to stream content from your laptop via Wi-Fi. To use Chromecast, you need to install a special application on your laptop and follow the setup instructions.
After setting up Chromecast, you will be able to transfer video, audio and other content from your laptop to your TV via a wireless connection. This is convenient for watching movies, presentations, or streaming music on a large screen.
Steps to connect a laptop to a TV via Chromecast:
- Preparing both devices: Make sure that your laptop and TV are on the same Wi-Fi network and that both devices support Chromecast technology.
- Connecting Chromecast to TV: Insert Chromecast into the free HDMI port on your TV and connect it to a power source using a USB cable.
- Installing Chromecast on a laptop: Download and install the Google Home app on your laptop. Launch the app and follow the instructions to set up the Chromecast. During the setup process, you may be required to enter the password of your Wi-Fi network.
- Select the content source: Open the application or web page on your laptop with the content that you want to stream to the TV. Click on the “Cast” icon in your app or browser.
- Chromecast Selection: Select your Chromecast from the list that appears. The laptop will start streaming content to the TV.
- Content Settings: After broadcasting the content to the TV, you can control its playback, adjust the volume, etc. directly from your laptop.
Connecting using DLNA
DLNA (Digital Living Network Alliance) is a standard that allows devices on a home network to share multimedia files. The laptop and TV must be connected to the same Wi-Fi network in order to use DLNA to transfer content.
Steps to connect a laptop to a TV via DLNA:
- Preparing both devices: Make sure that your laptop and TV support DLNA technology. Many modern TVs and laptops have built-in support for this technology.
- Setting up DLNA on your TV: Go to the settings menu of your TV and find the DLNA or Media Sharing option. Enable this option to make your TV available for connection via DLNA.
- Setting up DLNA on a laptop: Turn on the multimedia content sharing feature on your laptop. In the Windows operating system, this can be done through the control panel in the “Network and Sharing” section.
- Connecting to a TV: After enabling DLNA on both devices, your laptop should detect the TV in the list of available devices on your home network.
- Content selection: Open the folder on your laptop with the multimedia content that you want to play on the TV. It can be photos, videos, or music.
- Playback on TV: Select the files you want to play and press the “Play” or “Open” button. The content will be played on the TV via your home network.
How to connect via cable
Connection via an HDMI cable
An HDMI (High-Definition Multimedia Interface) cable is the most common way to connect a laptop to a TV. It transmits both video and audio signals in high resolution, making it an excellent choice for watching content on a large screen. Here’s how to connect via an HDMI cable:
Connection Steps:
- Cable Preparation: Make sure you have an HDMI cable of the correct length to connect the laptop to the TV. Usually, HDMI cables are not supplied with the laptop, so you may need to make an additional purchase.
- Laptop Connection: Locate the HDMI connector on your laptop. It is usually located on the side or back of the device. Insert one end of the HDMI cable into this connector.
- Connecting to the TV: Locate the HDMI connector on your TV and insert the other end of the HDMI cable into this connector. Make sure that the cable is carefully and securely inserted into both devices.
- Setting up the input on the TV: Turn on the TV and select the appropriate HDMI input source. This can usually be done using the TV remote control.
- Setting the resolution on the laptop: After connecting the HDMI cable, your laptop should automatically identify the TV as an external monitor. However, sometimes you may need to manually adjust the screen resolution in your laptop’s settings.
- Watching content: Now that the connection is set up, you can start watching content on the TV. Open a movie, presentation, or any other content on your laptop and it will be displayed on a large TV screen.
Connection via a VGA cable
Although the HDMI cable provides a high-quality connection, some older laptop or TV models may not support this interface. In such cases, you can use a VGA (Video Graphics Array) cable, which provides a standard analog connection. Here’s how to connect via a VGA cable:
Connection Steps:
- Choosing a VGA cable: Make sure you have a VGA cable with the appropriate connectors for your laptop and TV. You may also need an adapter if your laptop has DVI or HDMI connectors, but does not have a VGA connector.
- Connecting to a laptop: Insert the VGA cable into the appropriate connector on your laptop. If you have an adapter, plug it into the connector on your laptop, and then connect the VGA cable to the adapter.
- Connecting to the TV: Insert the other end of the VGA cable into the VGA connector on your TV.
- Set up the input on the TV: Turn on the TV and select the VGA input mode. This can usually be done using the TV remote control.
- Setting the resolution on the laptop: After connecting the VGA cable, your laptop should automatically identify the TV as an external monitor. However, sometimes you may need to manually adjust the screen resolution in your laptop’s settings.
- Watching Content: Now you can start watching content on the TV. Open the desired file or application on your laptop and it will be displayed on the large TV screen.
Conclusion
Connecting a laptop to a TV can be done both wirelessly and wirelessly. The choice of the appropriate method depends on the availability of appropriate equipment and user preferences. It should be remembered that some methods may require additional settings and software.
Dune HD TV-102 can be a great addition to your home theater and will give you a pleasant experience of watching movies and TV series. You can purchase Dune HD TV set-top box at IMB Records by clicking here https://imb-plus.tv/tv-dune-hd/.