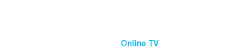Dreaming of having access to your collection of movies, shows, music and photos on any device in your home? With the help of a home media server, this will become a reality!
In this guide, we will detail how to create and set up a home media server using affordable and simple methods.
What is a DLNA media server
A DLNA (Digital Living Network Alliance) media server is a device or software that allows you to transfer multimedia content such as videos, photos, and music from one device to another on your home network. It provides an easy and convenient way to share media content between different devices such as computers, smartphones, TVs, and game consoles that support the DLNA standard.
How a DLNA media server works:
- You create a DLNA media server on your computer or NAS.
- You upload all your media files (movies, shows, music, photos) to the server.
- Other devices on your network, such as smart TVs, smartphones, tablets, and game consoles, can connect to the server and play these files.
Benefits of a DLNA media server:
- Centralized storage. All your media files will be stored in one place, making them easy to find and access.
- Ease of use. You don’t need to install any special software on your devices.
- Wide compatibility. DLNA is supported by most modern devices.
- Stream to any device. Watch movies, TV shows, and listen to music on any device on your network.
- Save space. Free up space on your devices by moving your files to a media server.
If you have a large collection of media files and you want to access them easily from different devices, a DLNA media server is a great solution. It’s easy to set up and use, and you don’t have to worry about device compatibility.
There are several ways to create a DLNA media server:
- Use a computer. The easiest and most affordable option, but the computer must be on all the time.
- Buy NAS (Network Attached Storage). A specialized storage device that provides high performance and reliability.
- Use a router. Some routers support the media server function, but the functionality may be limited.
- Buy a TV set-top box. Some set-top boxes (Duna HD TV-102) can work as media servers, but the choice of applications may be limited.
Depending on your needs and budget, you can choose the most suitable option.
Options for connecting media devices to the media server
Choosing how to connect your media devices to the media server depends on your needs, budget, and specifications.
- Media server from a PC. A personal computer can act as a powerful home media server. Its advantages are high performance, support for virtually any multimedia formats and the ability to store huge amounts of data on hard disks.
Minuses: this solution consumes a lot of power and creates noise during operation.
Plusses: suitable for tasks that require maximum performance, such as video transcoding on the fly. - Media server from a router. Some modern routers allow you to embed a media server in them.
Disadvantages: cost-effective, compact, and always-on.
Disadvantages: limited CPU performance and memory capacity. Suitable for simple media streaming within a home network. - Media server from a set-top box. TV set-top boxes (e.g. Duna HD TV-102) like Apple TV or Amazon Fire TV are capable of acting as a media server.
Plusses: easy setup, compact size, and direct connection to your TV.
Minuses: poor performance and little memory to store content. Suitable for streaming content directly to a TV. - Media server from a microcomputer. Compact microcomputers based on ARM processors, such as the Raspberry Pi, can also be turned into an inexpensive and energy-efficient media server.
Plusses: size, low power consumption, acceptable performance.
Minuses: limited amount of built-in memory. Suitable for creating a flexible and inexpensive media server at home. - Media Server from NAS. NAS network attached storage has roomy disk arrays, compact size and quiet operation, making it a great foundation for a home media server.
Minuses: High price and limited processor performance. Suitable for creating a full-fledged home media storage.
The final choice of optimal media server configuration depends on your performance requirements, storage capacity, and implementation budget.
- Consider the number of devices to be connected.
- Estimate the size of your media library.
- Determine the level of performance and functionality you want.
- Match the options to your budget.
- Check the compatibility of the selected option with your devices.
Step-by-step instructions for setting up a media server
Simple instructions for setting up a media server:
Step 1 Prepare media files.
- Gather all media files. Movies, shows, music, photos, and other files you want to stream.
- Organize the files. Create folders for different categories (movies, TV series, music, etc.).
- Check compatibility. Make sure your files are compatible with the formats supported by the selected software.
Step 2 Choose your media server management software.
- Popular choices are Plex, Kodi, Emby, and Jellyfin.
- When choosing a program, consider functionality, ease of use, compatibility with your devices and personal preferences (in this instruction we will focus on Plex).
Step 3 Set up the media server and install the programs.
- Install the operating system. On your computer or NAS, install an operating system that is compatible with the selected software.
- Download and install Plex. Download Plex Media Server from the official website and install it on your media server.
- Create a Plex account. Register or log in to an existing Plex account.
Step 4 Configure the home media server.
- Add media libraries. Give Plex the path to the folders containing your media files (movies, TV shows, music, etc.).
- Configure the scan settings. Select how Plex will scan your media libraries (automatic, scheduled, etc.).
- Configure user settings. Create users and give them access to your media libraries.
Step 5 Start streaming media.
- Start Plex Media Server. Make sure Plex Server is running on your media server.
- Install the Plex app. Download and install the Plex app on the devices from which you want to stream media (smartphones, tablets, TVs, game consoles).
- Sign in to your Plex account. In the Plex application, sign in to your account created in step 3.
- Select a media server. Find and select your media server from the list of available devices.
- Start streaming. Browse your media library and select files to play.
Now you can enjoy your media files on any device in your home.
Additional tips
- Optimize your Plex settings. Adjust broadcast, video quality, and other settings to maximize performance.
- Use Plex plug-ins. Install additional plug-ins to extend the functionality of your media server.
- Connect to Plex from the outside. Configure remote access.
Home media server startup errors
Setting up a home media server can seem like a daunting task, and sometimes errors occur that prevent it from starting.
A description of the errors and recommendations for fixing them:
- Cannot access the media server:
- Check your network connection. Make sure the media server and your device are connected to the same network.
- Check the IP address. Make sure you are using the correct IP address for the server. You can find it in the media server settings or in your router.
- Check the ports. Make sure the ports used by the media server are open on your router.
- The server cannot see the media files:
- Check the folder paths. Make sure Plex has the correct path to your media folders.
- Check the access rights. Verify that Plex has access to the media folders.
- Check the file formats. Make sure your media files are compatible with the formats supported by Plex.
- Playback problems are occurring:
- Check the network speed. Adequate network connection speed is required for smooth video playback.
- Optimize your Plex settings. Adjust broadcast, video quality, and other settings to maximize performance.
- Check for updates. Make sure you are using the latest version of Plex and your device.
- Cannot connect to the media server from the outside:
- Check the remote access settings. Verify that remote access is enabled in Plex.
- Check the ports. Make sure the ports used for remote access are open on your router.
- Check the NAT settings. In some cases, you may need to configure NAT on your router.
- Other problems:
- Check the Plex logs. The Plex logs may contain information about errors that have occurred.
- Search the Internet. You can find many resources on the Internet with instructions and tips for troubleshooting Plex problems.
- Contact Plex Support. If you are unable to resolve the issue yourself, contact Plex Support.
Important to remember:
- Take your time and follow instructions carefully.
- Test the simplest solutions first.
- Don’t be afraid to look for help online or contact support.
Conclusion
Creating and setting up a home media server is a great way to make your media content available for viewing on any device on your home network. Follow our instructions to set up your media server and enjoy your favorite movies, music, and photos anytime you want.
For those who want the most features in a compact and affordable solution, a great option is the Duna HD TV-102 media set-top box from IMB Plus, available to order on our website. The Duna HD set-top box allows you to create a complete home media center for watching movies, TV series, photos and music in superb quality without the hassle and expense of setup.