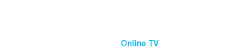Samsung TVs, known for their high-quality displays and advanced smart features, offer a remarkable viewing experience. However, over time, you may notice that your TV’s performance starts to degrade, with apps running slower or even crashing. One of the most common reasons for this is the accumulation of cache data. Cache is a type of temporary storage that helps apps and the system load faster by saving frequently accessed data. However, when too much cache builds up, it can slow down your TV’s performance, causing buffering, lagging, and other issues.
Why Clearing Cache is Important
The cache stored on your Samsung TV plays a critical role in ensuring quick access to data, reducing loading times, and making apps run smoothly. However, excessive cache accumulation can lead to performance issues. These include apps freezing, crashing, or not loading at all. Clearing the cache on Samsung TV not only frees up valuable storage space but also ensures that your TV operates efficiently. By regularly clearing the cache on Samsung TV, you can avoid common issues like slow performance, app crashes, and buffering during streaming. This simple maintenance task can extend the lifespan of your Samsung TV and provide a smoother, more enjoyable viewing experience.
Steps to Clear Cache on Samsung TV
Clearing the cache on your Samsung TV is a straightforward process, but it’s important to follow each step carefully to ensure the best results. Below, we’ve outlined the detailed steps to help you clear the cache and optimize your Samsung TV’s performance.
Step 1: Accessing the Settings Menu
The first step in clearing the cache on your Samsung TV is accessing the settings menu. This menu is the control center for your TV, allowing you to adjust various settings, including those related to apps and storage. To access the settings menu, press the Home button on your remote. This will bring up the main menu, where you can select the gear icon, representing the settings. The settings menu is divided into different sections, and navigating through them will allow you to find the options you need to clear the cache on Samsung TV.
Step 2: Navigating to Apps
Once you’re in the settings menu, the next step is to navigate to the “Apps” section. This part of the menu allows you to manage all the apps installed on your Samsung TV. From here, you can view the apps taking up the most space and causing performance issues. Select “Apps” and then “System Apps” or “Installed Apps,” depending on your TV model. This will display a list of all the applications currently installed on your TV. Identifying which apps are consuming the most cache can help you decide which ones to clear first.
Step 3: Managing Installed Apps
In the “Apps” section, you’ll find all the apps installed on your Samsung TV. Managing these apps involves selecting them individually to access options like clearing the cache or clearing data. For each app, you can choose to clear the cache on Samsung TV, which will remove temporary files but keep the app’s data intact. This is a great option if you’re experiencing issues with a specific app, as it can resolve problems without affecting your app’s settings or login information. Go through the list and clear the cache for any apps that are slowing down your Samsung TV or causing issues.
Step 4: Clearing the Cache
After selecting the app, choose the “Clear Cache” option. This will remove the temporary files that may be causing performance issues. It’s a good idea to do this for all the apps you use frequently, as they tend to accumulate the most cache. Regularly clearing the cache on Samsung TV for your most-used apps can significantly improve your Samsung TV’s performance, preventing issues like buffering, freezing, and slow loading times.
Clearing the cache on your Samsung TV is a simple process that can be done in just a few minutes. However, if you’re still experiencing issues after clearing the cache, there are alternative methods to consider, which we’ll discuss in the next section.
Alternative Methods
While clearing the cache can resolve many performance issues on your Samsung TV, there are other methods you can try if problems persist. These alternative methods can help clear out residual cache, fix app-related issues, and optimize your TV’s overall performance.
Factory Reset: A Detailed Guide on Performing a Factory Reset to Clear All Caches
If clearing the cache for individual apps doesn’t solve the problem, performing a factory reset may be the next step. A factory reset restores your TV to its original settings, wiping all data, including installed apps, settings, and cache. This method is especially useful if your TV is experiencing persistent issues that can’t be resolved by clearing the cache on Samsung TV alone.
To perform a factory reset, start by accessing the settings menu. From there, select “Support,” then “Self Diagnosis,” and finally “Reset.” Be aware that a factory reset will erase all your personalized settings, so you’ll need to set up your TV again from scratch. It’s a good idea to back up any important data before proceeding with this option.
A factory reset can be a powerful solution for clearing out all cache and data, but it’s a more drastic measure that should only be used if other methods fail. After performing a factory reset, your Samsung TV should run smoothly, with no lingering cache-related issues.
Restarting the TV: How a Simple Restart Can Help Clear Temporary Caches
Sometimes, the simplest solutions are the most effective. Restarting your Samsung TV can clear temporary caches and fix minor performance issues without the need for more complex troubleshooting. To restart your TV, press and hold the power button on your remote until the TV turns off and back on. This action clears temporary files and refreshes the system, which can resolve issues like slow performance, app crashes, and buffering.
Restarting your TV is a quick and easy way to clear minor cache-related problems, and it’s a good first step to try before resorting to more drastic measures like clearing individual app caches or performing a factory reset. Regularly restarting your TV can also help maintain optimal performance and prevent cache from building up in the first place.
Troubleshooting Common Issues
Even after clearing the cache on Samsung TV and trying alternative methods, you may still encounter performance issues with your Samsung TV. In such cases, further troubleshooting may be required. This can include updating your TV’s firmware, checking your internet connection, or reinstalling problematic apps. Keeping your Samsung TV and its apps up-to-date is crucial for maintaining optimal performance and minimizing potential issues. Additionally, you may want to consider contacting Samsung support if problems persist, as they can provide more specific guidance based on your TV model and software version.
Conclusion
Clearing the cache on your Samsung TV is an essential maintenance task that can significantly improve performance and prevent common issues like buffering and app crashes. By following the steps outlined in this guide, you can easily clear the cache for individual apps, perform a factory reset if necessary, and troubleshoot any lingering issues. Additionally, the Duna HD TV-102 set-top box offers numerous benefits, such as enhanced streaming quality and additional features that can further optimize your TV experience. This device is available for purchase on our website, where you can explore more options to enhance your home entertainment system.
Maintaining your Samsung TV by regularly clearing the cache and following the alternative methods mentioned will ensure that your device continues to operate smoothly and efficiently. By staying proactive with these maintenance tasks, you can enjoy a seamless and enjoyable viewing experience without the frustration of slow performance or app issues.