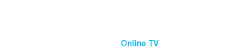In the age of smart technology, having access to a wide variety of apps on your TV can significantly enhance your viewing experience. Whether you want to stream movies, watch your favorite shows, play games, or check the weather, downloading apps to your TV can open up a world of entertainment and convenience.
Where to Find Apps for Your TV
Finding apps to download for your TV depends on the type of TV you have and its operating system. Here’s a breakdown of where you can find apps for various types of TVs:
Smart TVs
Most Smart TVs come with an integrated app store where you can browse and download apps directly to your TV. The app store you use will depend on your TV’s brand and operating system:
- Samsung Smart TVs use the Samsung Apps Store.
- LG Smart TVs use the LG Content Store.
- Sony and other Android TVs use the Google Play Store.
- Vizio Smart TVs use SmartCast.
Streaming Devices
If you’re using a streaming device to turn your regular TV into a Smart TV, you’ll find apps in the app store specific to that device:
- Roku has the Roku Channel Store.
- Amazon Fire TV uses the Amazon Appstore.
- Apple TV uses the Apple App Store.
- Google Chromecast with Google TV uses the Google Play Store.
Preparing to Install Apps on Your TV
Before you start downloading apps, there are a few preparatory steps you should take to ensure a smooth process:
- Ensure Internet Connectivity. Make sure your TV is connected to the internet. A stable and fast internet connection is crucial for downloading and using apps on your TV. Check your TV’s settings to ensure it’s connected to your Wi-Fi network.
- Update TV Software. Ensure your TV’s software is up-to-date. Manufacturers release updates to improve performance and add new features, including support for new apps. Check for updates in your TV’s settings menu.
- Create an Account. For some app stores, you’ll need an account to download apps. For instance, you’ll need a Google account for Android TVs, an Apple ID for Apple TV, and an Amazon account for Fire TV. Create an account if you don’t already have one.
Steps to Download an App to Your TV
Here’s a step-by-step guide to downloading an app to your TV, using a Samsung Smart TV as an example:
- Turn on Your TV and Connect to the Internet. Ensure your TV is on and connected to your Wi-Fi network.
- Navigate to the Home Screen. Press the Home button on your remote to access the main menu.
- Open the App Store. Locate and select the Samsung Apps Store icon.
- Browse or Search for Apps. Use the search function or browse categories to find the app you want to download.
- Select the App. Highlight the app you want and press OK or Select.
- Download and Install. Choose the Installation option and wait for the app to download and install on your TV.
- Open the App. Once installed, you can open the app directly from the App Store or find it in your TV’s main menu.
These steps will be similar for other brands and types of TVs, with slight variations depending on the interface and remote control layout.
Possible Problems When Downloading an App to Your TV
While downloading apps to your TV is generally straightforward, you might encounter some issues. Here are common problems and how to troubleshoot them:
- Insufficient Storage Space. If your TV doesn’t have enough storage space, you won’t be able to download new apps. Delete unused apps or files to free up space.
- Connectivity Issues. Ensure your TV is connected to the internet. If the connection is slow or unstable, apps may not download correctly. Restart your router or move your TV closer to the Wi-Fi source.
- App Compatibility. Some apps may not be compatible with your TV’s operating system. Check the app details in the store to ensure it’s supported by your TV model.
- Software Update Required. If your TV’s software is outdated, you may need to update it before downloading new apps. Check for updates in your TV’s settings.
Tips for Successfully Installing Apps on Your TV
To ensure a smooth installation process, keep these tips in mind:
- Use a Stable Internet Connection. A stable internet connection is crucial for downloading and using apps. If possible, use a wired Ethernet connection for the best performance.
- Regularly Update Your TV’s Software. Manufacturers frequently release updates to enhance performance and compatibility. Regularly check for updates and install them to keep your TV running smoothly.
- Manage Storage Wisely. Keep an eye on your TV’s storage capacity. Regularly delete unused apps and files to ensure there’s always enough space for new installations.
- Follow Manufacturer Instructions.
Refer to your TV’s user manual or the manufacturer’s website for specific instructions and troubleshooting tips tailored to your TV model.
The Bottom Line
Downloading apps to your TV can greatly enhance your entertainment experience by providing access to a wide range of content and functionalities. Whether you’re using a Smart TV or a streaming device, the process is generally straightforward and user-friendly. By following the steps outlined in this guide and keeping in mind the tips for a successful installation, you can easily expand your TV’s capabilities.
The Duna HD TV-102 is an excellent device for turning your regular TV into a Smart TV. It offers a variety of features, including high-definition streaming, a user-friendly interface, and support for a wide range of apps. The Duna HD TV-102 ensures a seamless viewing experience with its robust performance and regular software updates.
You can purchase the Duna HD TV-102 on our website. By investing in the Duna HD TV-102, you can enjoy the benefits of a Smart TV without the need for an expensive upgrade.