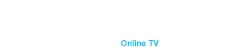Podłączenie laptopa do telewizora to świetny sposób na powiększenie ekranu w celu oglądania treści, prezentacji lub grania w gry. Istnieje kilka metod łączenia, w tym metody bezprzewodowe i przewodowe. Przyjrzyjmy się bliżej każdemu z nich.
Połączenie bezprzewodowe
Bezprzewodowe połączenie laptopa z telewizorem to wygodny sposób przesyłania treści z ekranu komputera na duży ekran telewizora bez użycia przewodów. To świetny sposób na oglądanie filmów, prezentacji lub gier w wygodnym formacie do oglądania razem z rodziną lub przyjaciółmi. Przyjrzyjmy się niektórym z najczęstszych metod bezprzewodowego łączenia laptopa z telewizorem.
Wi-Fi Direct
Wi-Fi Direct to technologia, która pozwala urządzeniom łączyć się bezpośrednio ze sobą bez korzystania z routera Wi-Fi. Oznacza to, że laptop i telewizor mogą nawiązać ze sobą bezpośrednie połączenie przez Wi-Fi, bez konieczności posiadania dostępnej sieci internetowej.
Aby korzystać z Wi-Fi Direct, twój laptop i telewizor muszą obsługiwać tę technologię. Po połączeniu urządzeń będziesz mógł bezprzewodowo przesyłać wideo, audio i inne treści z laptopa do telewizora. Jest to przydatne do oglądania filmów, zdjęć lub prezentacji na dużym ekranie.
Oto jak to się robi.
- Przygotowanie obu urządzeń: upewnij się, że zarówno laptop, jak i telewizor obsługują technologię Wi-Fi Direct. Można to sprawdzić w ustawieniach urządzeń lub w instrukcji obsługi.
- Konfigurowanie Wi-Fi Direct na laptopie: przejdź do ustawień Wi-Fi na laptopie i poszukaj opcji Wi-Fi Direct lub Direct Mode. Włącz tę opcję, aby twój laptop był dostępny dla innych urządzeń przez Wi-Fi Direct.
- Konfigurowanie Wi-Fi Direct na telewizorze: przejdź do menu ustawień telewizora i poszukaj opcji Wi-Fi Direct lub Direct Mode. Włącz tę opcję, aby telewizor mógł wykrywać inne urządzenia przez Wi-Fi Direct.
- Połączenie laptopa i telewizora: po włączeniu Wi-Fi Direct na obu urządzeniach powinny zacząć się automatycznie wykrywać. Może być konieczne potwierdzenie połączenia na obu urządzeniach.
- Połączenie z telewizorem: gdy laptop i telewizor wykryją się nawzajem, wybierz telewizor z listy dostępnych urządzeń w laptopie i połącz się z nim.
- Przesyłanie treści: Teraz, gdy laptop jest podłączony do telewizora przez Wi-Fi Direct, możesz rozpocząć przesyłanie treści. Może to być film, wideo, zdjęcia, a nawet prezentacja. Zawartość z laptopa zostanie wyświetlona na ekranie telewizora.
Należy pamiętać, że jakość przesyłania treści może zależeć od stabilności i szybkości sieci bezprzewodowej. Dlatego, aby uzyskać najlepsze wrażenia, zaleca się przebywanie w zasięgu Wi-Fi i unikanie przeciążonych sieci.
Połączenie laptopa z telewizorem przez Wi-Fi Direct jest idealne dla tych, którzy chcą wygodnie przesyłać strumieniowo treści bez użycia przewodów i cieszyć się oglądaniem filmów, zdjęć lub gier na dużym ekranie telewizora bezpośrednio z laptopa.
Wi-Di
Wi-Di to technologia opracowana przez firmę Intel, która umożliwia bezprzewodowe przesyłanie sygnałów wideo i audio z laptopa do telewizora. Aby korzystać z Wi-Di, oba urządzenia muszą obsługiwać tę technologię.
Podłączenie laptopa do telewizora za pomocą technologii Wi-Di (Wireless Display) otwiera niesamowite możliwości powiększenia ekranu i wygodnego oglądania treści na dużym ekranie telewizora. Wi-Di został opracowany przez firmę Intel i umożliwia bezprzewodowe przesyłanie wideo, audio i innych multimediów z laptopa do telewizora. Przyjrzyjmy się, jak to zrobić.
- Sprawdź obsługę Wi-Di: przede wszystkim upewnij się, że twój laptop i telewizor obsługują technologię Wi-Di. Zwykle jest to wskazane w specyfikacjach urządzeń lub w instrukcjach obsługi.
- Włącz Wi-Di na laptopie: przejdź do ustawień laptopa i poszukaj opcji Wi-Di lub Wireless Display. Włącz tę opcję, aby twój laptop był dostępny do przesyłania treści do telewizora.
- Włącz Wi-Di na telewizorze: przejdź do menu ustawień telewizora i poszukaj opcji Wi-Di lub Wireless Display. Włącz tę opcję, aby telewizor mógł wykryć laptopa przez Wi-Di.
- Sparuj laptopa z telewizorem: po włączeniu Wi-Di na obu urządzeniach laptop powinien zacząć automatycznie wykrywać telewizor. Wybierz telewizor z listy dostępnych urządzeń i połącz się z nim.
- Dostosuj ustawienia połączenia: po pomyślnym połączeniu możesz dostosować ustawienia wyświetlania na telewizorze, takie jak rozdzielczość ekranu, liczba klatek na sekundę itp.
- Ciesz się treścią: teraz, gdy laptop jest podłączony do telewizora przez Wi-Di, możesz przesyłać strumieniowo różne Filmy, zdjęcia, prezentacje i inne pliki multimedialne na duży ekran bez użycia przewodów.
Wi-Di różni się od innych technologii połączeń bezprzewodowych tym, że oferuje wysoką jakość transmisji danych i minimalne opóźnienia. To sprawia, że jest to idealny wybór do oglądania filmów, przesyłania strumieniowego wideo i grania w gry na telewizorze z dużym ekranem, co zapewnia niesamowite wrażenia kinowe bezpośrednio z laptopa.
Połączenie przez Miracast
Miracast to standard bezprzewodowej transmisji sygnałów wideo i audio między urządzeniami. Umożliwia dublowanie ekranu laptopa na telewizorze bez użycia kabli.
Aby korzystać z Miracast, twój laptop i telewizor muszą obsługiwać ten standard. Po nawiązaniu połączenia będziesz mógł przesyłać strumieniowo zawartość z laptopa do telewizora w czasie rzeczywistym, co czyni go idealnym wyborem do oglądania filmów, grania w gry lub prezentacji.
Kroki, aby podłączyć laptopa do telewizora za pomocą Miracast:
- Przygotowanie obu urządzeń: upewnij się, że zarówno laptop, jak i telewizor obsługują technologię Miracast. Większość nowoczesnych urządzeń wydanych w ostatnich latach obsługuje tę technologię.
- Włączanie trybu Miracast na telewizorze: przejdź do Ustawień telewizora i poszukaj opcji Miracast lub Screen Mirroring. Włącz tę opcję, aby telewizor był dostępny do połączenia przez Miracast.
- Konfigurowanie Miracast na laptopie: w systemie Windows 10 i nowszych naciśnij “Win + P” na klawiaturze i wybierz “Połącz z wyświetlaczem bezprzewodowym”. W wyświetlonym oknie wybierz telewizor z listy urządzeń.
- Nawiązanie połączenia: po wykryciu telewizora przez laptopa wybierz go z listy i potwierdź połączenie. Na telewizorze zobaczysz monit o zezwolenie na połączenie. Potwierdź połączenie na obu urządzeniach.
- Przesyłanie treści: twój laptop jest teraz podłączony do telewizora przez Miracast i możesz rozpocząć przesyłanie treści. Otwórz film, wideo, zdjęcie lub prezentację na laptopie, a zostanie on automatycznie wyświetlony na ekranie telewizora.
Łączenie się przez Chromecasta
Chromecast to urządzenie, które podłącza się do portu HDMI telewizora i umożliwia strumieniowe przesyłanie treści z laptopa przez Wi-Fi. Aby korzystać z Chromecasta, musisz zainstalować dedykowaną aplikację na laptopie i postępować zgodnie z instrukcjami konfiguracji.
Po skonfigurowaniu Chromecasta będziesz mógł przesyłać strumieniowo wideo, audio i inne treści z laptopa do telewizora za pośrednictwem połączenia bezprzewodowego. Jest to przydatne do oglądania filmów, prezentacji lub strumieniowego przesyłania muzyki na dużym ekranie.
Kroki, aby podłączyć laptopa do telewizora za pomocą Chromecasta:
- Przygotowanie obu urządzeń: upewnij się, że laptop i telewizor znajdują się w tej samej sieci Wi-Fi oraz że oba urządzenia obsługują technologię Chromecast.
- Podłączanie Chromecasta do telewizora: Podłącz Chromecasta do wolnego portu HDMI w telewizorze i podłącz go do źródła zasilania za pomocą kabla USB.
- Instalowanie Chromecasta na laptopie: Pobierz i zainstaluj aplikację Google Home na swoim laptopie. Uruchom aplikację i postępuj zgodnie z instrukcjami konfiguracji Chromecasta. Podczas procesu konfiguracji możesz zostać poproszony o podanie hasła do sieci Wi-Fi.
- Wybór źródła treści: Otwórz aplikację lub stronę internetową na laptopie z treścią, którą chcesz przesyłać strumieniowo do telewizora. Kliknij ikonę “Cast” w aplikacji lub przeglądarce.
- Wybór Chromecasta: z wyświetlonej listy wybierz Chromecasta. Laptop zacznie przesyłać strumieniowo zawartość do telewizora.
- Dostosowywanie treści: po przesłaniu treści do telewizora możesz kontrolować jego odtwarzanie, regulować głośność itp. bezpośrednio z laptopa.
Łączenie za pomocą DLNA
DLNA – Digital Living Network Alliance) to standard, który umożliwia urządzeniom w sieci domowej udostępnianie plików multimedialnych. Laptop i telewizor muszą być podłączone do tej samej sieci Wi-Fi, aby korzystać z DLNA do przesyłania treści.
Kroki, aby podłączyć laptopa do telewizora przez DLNA:
- Przygotowanie obu urządzeń: upewnij się, że laptop i telewizor obsługują technologię DLNA. Wiele nowoczesnych telewizorów i laptopów ma wbudowaną obsługę tej technologii.
- Konfigurowanie DLNA na telewizorze: przejdź do menu ustawień telewizora i poszukaj opcji DLNA lub Media Sharing. Włącz tę opcję, aby telewizor był dostępny do połączenia przez DLNA.
- Konfigurowanie DLNA na laptopie: Włącz funkcję udostępniania treści multimedialnych na laptopie. W systemie operacyjnym Windows można to zrobić za pomocą Panelu sterowania w obszarze Sieć i udostępnianie.
- Połączenie z telewizorem: po włączeniu DLNA na obu urządzeniach laptop powinien wykryć telewizor na liście dostępnych urządzeń w sieci domowej.
- Wybór treści: Otwórz na laptopie folder zawierający treści multimedialne, które chcesz odtwarzać na telewizorze. Mogą to być zdjęcia, filmy lub muzyka.
- Odtwórz na telewizorze: wybierz pliki, które chcesz odtworzyć, i naciśnij przycisk Odtwórz lub Otwórz. Treści będą odtwarzane na telewizorze za pośrednictwem sieci domowej.
Jak wykonać połączenie kablowe
Połączenie za pomocą kabla HDMI
Kabel HDMI (High-Definition Multimedia Interface) jest najczęstszym sposobem podłączenia laptopa do telewizora. Przesyła zarówno sygnały wideo, jak i audio w wysokiej rozdzielczości, co czyni go doskonałym wyborem do oglądania treści na dużym ekranie. Oto jak wykonać połączenie za pomocą kabla HDMI:
Kroki połączenia:
- Przygotowanie kabla: upewnij się, że masz kabel HDMI o odpowiedniej długości, aby podłączyć laptopa do telewizora. Zwykle nie ma kabli HDMI dołączonych do laptopa, więc może być potrzebny dodatkowy zakup.
- Podłącz do laptopa: Znajdź złącze HDMI w laptopie. Zwykle znajduje się z boku lub z tyłu urządzenia. Włóż jeden koniec kabla HDMI do tego złącza.
- Podłącz do telewizora: Znajdź złącze HDMI w telewizorze i włóż drugi koniec kabla HDMI do tego złącza. Upewnij się, że kabel jest dokładnie i bezpiecznie włożony do obu urządzeń.
- Konfiguracja wejścia w telewizorze: Włącz telewizor i wybierz odpowiednie źródło wejścia HDMI. Zwykle można to zrobić za pomocą pilota telewizora.
- Ustawienie rozdzielczości na laptopie: po podłączeniu kabla HDMI laptop powinien automatycznie wykryć telewizor jako monitor zewnętrzny. Czasami jednak może być konieczne ręczne dostosowanie rozdzielczości ekranu w Ustawieniach laptopa.
- Przeglądanie treści: po skonfigurowaniu połączenia możesz rozpocząć oglądanie treści na telewizorze. Otwórz film, prezentację lub inną zawartość na swoim laptopie, a zostanie ona wyświetlona na dużym ekranie telewizora.
Połączenie za pomocą kabla VGA
Chociaż Kabel HDMI zapewnia łączność wysokiej jakości, niektóre starsze modele laptopów lub telewizorów mogą nie obsługiwać tego interfejsu. W takich przypadkach można użyć kabla VGA (Video Graphics Array), który zapewnia standardowe połączenie analogowe. Oto jak wykonać połączenie za pomocą kabla VGA:
Kroki połączenia:
- Wybór kabla VGA: upewnij się, że masz kabel VGA z odpowiednimi złączami do laptopa i telewizora. Możesz również potrzebować adaptera, jeśli twój laptop ma złącza DVI lub HDMI, ale nie ma złącza VGA.
- Podłącz do laptopa: Włóż kabel VGA do odpowiedniego złącza w laptopie. Jeśli masz adapter, podłącz go do gniazda w laptopie, a następnie podłącz kabel VGA do adaptera.
- Podłącz do telewizora: włóż drugi koniec kabla VGA do złącza VGA w telewizorze.
- Konfiguracja wejścia w telewizorze: Włącz telewizor i wybierz tryb wejścia VGA. Zwykle można to zrobić za pomocą pilota telewizora.
- Ustawienie rozdzielczości na laptopie: po podłączeniu kabla VGA laptop powinien automatycznie wykryć telewizor jako monitor zewnętrzny. Czasami jednak może być konieczne ręczne dostosowanie rozdzielczości ekranu w Ustawieniach laptopa.
- Oglądanie treści: możesz teraz rozpocząć oglądanie treści na telewizorze. Otwórz żądany plik lub aplikację na laptopie, a zostanie on wyświetlony na dużym ekranie telewizora.
Zawarcie
Podłączenie laptopa do telewizora można wykonać zarówno metodami bezprzewodowymi, jak i przewodowymi. Wybór odpowiedniej metody zależy od dostępności odpowiedniego sprzętu i preferencji użytkownika. Należy pamiętać, że niektóre metody mogą wymagać dodatkowych ustawień i oprogramowania. Dune HD TV-102 może być doskonałym dodatkiem do kina domowego i zapewni przyjemne wrażenia podczas oglądania filmów i seriali telewizyjnych. Dekoder Dune HD TV można nabyć w IMB Records klikając tutaj https://imb-plus.tv/pl/telewizja-dune-hd/.