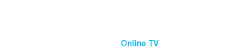In today’s world, access to the Internet has become a necessity of life. Now you don’t have to sit at your computer to watch movies, TV series, YouTube videos or social networks. You can do all this on the big screen of your TV.
Different ways to connect your phone to your TV
We highlight these ways:
- Connecting via HDMI
- Connecting via Tulip
- Connect to TV via USB cable
- Connect via MHL
- Connect to TV via SlimPort
- Lightning connectivity
- Connecting via Wi-Fi
- Miracast connection
- Bluetooth connection
- DLNA connection
Connecting with HDMI
Connecting your phone to your TV via HDMI is an easy and convenient way to stream photos, videos, games and other content from your smartphone screen to the big screen.
To connect you will need:
- A phone with MHL or SlimPort support.
- A TV with an HDMI port.
- MHL/SlimPort cable (MHL (Mobile High-Definition Link) and SlimPort are special technologies that allow you to transmit video and audio signals from mobile devices to TVs via HDMI port).
Instructions:
- Connect your phone and TV with an MHL/SlimPort cable.
- On your phone, select “HDMI” as the signal source.
- On the TV, switch to the HDMI input to which the cable is connected.
- Done!
The image from your phone will be displayed on your TV screen.
Additional connectivity options via HDMI:
- Phone charging. Some MHL/SlimPort cables allow you to simultaneously charge your phone while broadcasting.
- Controlling your phone with the remote control. Some TV models support controlling your phone with the remote control via MHL/SlimPort.
Important to remember:
- Your phone and TV must support MHL or SlimPort standards.
- Only certified MHL/SlimPort cables will work.
- Some applications may not be streamed to the TV via HDMI.
Connecting through the “tulips”
Connecting your phone to your TV via RCA cables is an easy and affordable way to stream video from your smartphone to your TV screen. The connection requires no special knowledge or skills, and RCA composite cables are affordable and widely available.
To connect you will need:
- A phone with a video output (RCA or mini-jack).
- TV with composite video input (“tulip”).
- RCA composite cable.
Instructions:
- Connect one end of the composite cable to the video output of your phone.
- Connect the other end of the cable to the composite video input on your TV.
- On your phone, select video out mode.
- On the TV, switch to the AV input to which the cable is connected.
- Done!
The image from your phone will be displayed on the TV screen.
Important to remember:
- The picture quality when connected via “Tulip” will be lower than when connected via HDMI. They do not support HD or higher signals.
- Not all phones have video output.
- Limited functionality. You cannot stream sound or control your phone with the remote control.
- Some applications may not be streamed to the TV via the “tulips”.
Connecting to a TV with a USB cable
Connecting your phone to your TV via USB cable is the easiest and most common way to connect. It can be a convenient way to extend the functionality of your TV and enjoy content from your mobile device on the big screen. Especially since USB connection is supported by most TVs and mobile devices. Plus your phone will be charged while connected to the TV.
The benefits of this connection include the ability to play media files directly from the storage device. This is convenient for viewing photos, videos, and listening to music on a large screen without the need to use other devices.
You can also mirror the screen. This means that you can display content on your phone on a larger TV screen, including apps, games, videos, and other content. This is especially useful for watching videos on streaming services or playing big-screen games.
No latency. Unlike wireless connection methods such as Wi-Fi or Bluetooth, USB connectivity provides more stable data transfer and minimizes delays or interruptions in content playback.
Connecting your phone to your TV via USB cable is fairly simple. Here are the step-by-step instructions:
Instructions:
- Choose a suitable USB cable. This will usually be a USB Type-C or Micro USB cable, depending on your phone model.
- Connect one end of the USB cable to a USB port on your phone.
- Connect the other end of the USB cable to an available USB port on your TV. Typically, the USB port on your TV may be on the back or side of the TV.
- Turn on the TV.
- Select an input mode. Use the TV remote control to switch the TV to the appropriate input mode. This will usually be Input or Source mode, then select the USB port to which your phone is connected.
- Set up your phone (optional). In some cases, after connection, your phone may ask you to select a connection mode (for example, “Connect as a data device” or “Connect as a charging device”). Select the appropriate mode depending on your needs.
- Enjoy the content.
Important to remember:
- Use only certified USB cables.
- Not all functions may be available when connected via USB cable.
- Picture quality and data transfer speed depend on the capabilities of your devices.
Connecting with MHL
MHL (Mobile High-Definition Link) is a technology that allows you to directly connect mobile devices to TVs via HDMI port for high quality video and audio.
Benefits of MHL connectivity:
- Easy connectivity. Connect your phone and TV with one MHL cable.
- High picture quality. Supports resolutions up to 1080p and 4K.
- High quality sound. Supports 5.1 and 7.1 surround sound.
- Phone charging. Charges the phone simultaneously while it is connected.
- Control your phone with the remote control. Some TV models support this feature.
How to connect your phone to a TV using MHL:
- Your phone and TV must support MHL.
- Connect your phone and TV with an MHL cable.
- On your phone, select “HDMI” as the signal source.
- On the TV, switch to the HDMI input to which the cable is connected.
- Done!
Additional features:
- Using an MHL adapter. If your phone does not have an MHL port, you can use a special adapter.
- View DRM-protected content. MHL supports HDCP protection, allowing you to view protected content from services such as Netflix and Amazon Prime Video.
Connecting to your TV with SlimPort
SlimPort is another technology that allows you to directly connect mobile devices to TVs via HDMI port for high quality video and audio. It is very similar to MHL, but has some differences:
- Connectors SlimPort uses a smaller connector than MHL.
- Compatibility SlimPort is compatible with more devices than MHL.
- Additional Features SlimPort supports some additional features such as Ethernet and DisplayPort.
Benefits of SlimPort connectivity:
- Easy connection. Connect your phone and TV with one SlimPort cable.
- High picture quality. Supports resolutions up to 1080p and 4K.
- High quality sound. Supports 5.1 and 7.1 surround sound.
- Phone charging. Charges the phone simultaneously while it is connected.
- Control your phone with the remote control. Some TV models support this feature.
How to connect your phone to your TV via SlimPort:
- Make sure your phone and TV support SlimPort.
- Connect your phone and TV with a SlimPort cable.
- On your phone, select “HDMI” as the signal source.
- On the TV, switch to the HDMI input to which the cable is connected.
- Done!
Additional connection options
- Using a SlimPort adapter. If your phone does not have a SlimPort, you can use a special adapter.
- View DRM-protected content. SlimPort supports HDCP protection, allowing you to view protected content from services such as Netflix and Amazon Prime Video.
Connecting through Lightning
Owners of iPhones, iPads and other Apple devices with a Lightning connector can also easily stream their gadget’s screen to a TV.
To connect you will need:
- Lightning AV adapter. The original Apple adapter is recommended, but there are also more affordable third-party options.
- HDMI cable. Select the correct cable length for your device and TV.
- TV with HDMI input. Make sure there is a free HDMI port on your TV.
Instructions
- Connect the Lightning AV adapter to your iPhone/iPad.
- Plug the HDMI cable into the connector on the adapter.
- Connect the other end of the HDMI cable to the HDMI input on the TV.
- On the iPhone/iPad, select the “HDMI” signal source.
- On the TV, switch to the HDMI input to which the cable is connected.
- Done!
Now the image from your iPhone/iPad will be streamed to your TV screen.
Advantages of this method:
- Simplicity. No special programs or complicated settings are required for connection.
- Low Latency. The image will play back with virtually no lag.
- Versatility. Suitable for all iPhone and iPad models and any TV with HDMI input.
Additional connectivity options:
- Projector use. You can connect your iPhone/iPad to the projector via AV adapter and HDMI cable to create a large image on the wall or screen.
- Photo and Video Viewing. This method not only mirrors your device’s screen, but also allows you to simply view photos and videos on a larger screen.
Connecting via Wi-Fi
Many modern TVs support Wi-Fi connectivity. Simply connect your TV to your wireless network and then install the appropriate app on your mobile device to stream content. Connecting via Wi-Fi depends on a stable internet connection and a quality signal. Therefore, in some cases there may be a slight delay in the image.
Instructions:
- On your phone and TV, turn on Wi-Fi.
- Turn on screen mirroring on your phone.
- On the TV, select Connect wireless devices.
- Select your phone from the list.
- Done!
Connecting via Miracast
Miracast is a standard for wirelessly streaming multimedia content. If your TV and mobile device support Miracast, you can wirelessly stream images from your device to your TV. Miracast provides a more stable connection than Wi-Fi Direct and offers low latency for streaming images.
Instructions:
- On your phone and TV, turn on Wi-Fi.
- Turn on Miracast on your phone.
- On your TV, tap Connect wireless devices.
- Select your phone from the list.
- Done!
Disadvantages:
- Limited compatibility. Miracast is not supported by all devices.
- Difficult to set up. In some cases, you may need to manually configure the connection.
Bluetooth connection
Some TVs support Bluetooth connectivity. Connect your mobile device to your TV via Bluetooth to transfer audio and video. It’s easy, no special cables or Wi-Fi settings required. Also, Bluetooth provides almost instant audio streaming.
Instructions:
- On your phone and TV, turn on Bluetooth.
- Make your phone visible to other devices.
- On the TV, find and connect to your phone.
- Done!
Disadvantages:
- Limited functionality. Bluetooth is not suitable for streaming video and some other types of content.
- Low data transmission speed. Picture quality may be lower than other connection methods.
Connecting via DLNA
If your TV and mobile device support DLNA technology, you can connect them to your home network and stream multimedia content from your device to your TV. No complicated settings are required to connect and provides a large selection of compatible DLNA devices, supported by many phones and TVs.
Instructions:
- On your phone, find and open an app that supports DLNA.
- Select your TV from the list of available devices.
- Select a photo, video, or music to play.
- Done!
Disadvantages:
- Not suitable for mirroring the screen DLNA only allows you to view individual files.
- Low data transfer speed. In some cases, there may be slow loading of content.
Conclusion
Connecting a smartphone or tablet to your TV opens up new possibilities for viewing content from small screens on a large TV display. There are several ways to organize such connection depending on the model of TV and mobile device.
However, for the most comfortable and high-quality connection, it is best to use a specialized TV set-top box. An excellent choice in this case will be the Duna HD TV-102 set-top box from IMB Plus, which can be purchased on our website. The Duna HD set-top box from IMB Plus is ideal for streaming content from mobile devices, streaming, watching local media files and much more.